EIN FELD 1/2 ERSTELLEN
Schritt-für-Schritt-Verfahren
Das Anlegen eines Feldes ist ein einfacher Prozess, wenn Sie alle Schritte richtig ausführen.
Bevor Sie beginnen, denken Sie daran, dass Sie dies tun müssen:
- den Droiden an der Feldhalterung befestigen, um ihn über das Feld zu transportieren
- Stellen Sie sicher, dass der Roboter auf FIXED RTK eingestellt ist.
PROZEDUR
SCHRITT 1
Blättern Sie auf der Hauptseite des HMI nach rechts zur Seite 3 "Field Setup".
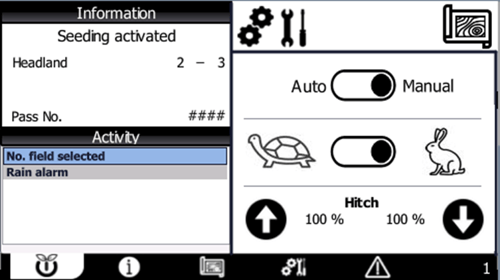
SCHRITT 2
Wählen Sie nun einen leeren Feldplatz aus , indem Sie auf das Dropdown-Menü klicken.
WARNUNG ⚠️
Wenn Sie einen Slot auswählen, in dem zuvor ein Feld gespeichert wurde (d. h. der Slot ist nicht leer), gehen das alte Feld und alle seine Einstellungen verloren.
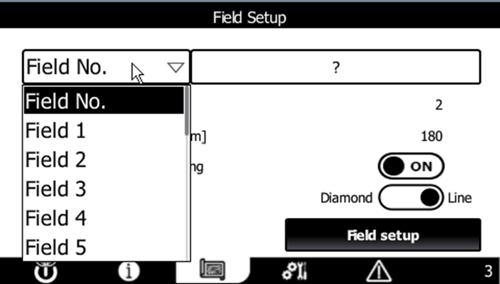
SCHRITT 3
Klicken Sie auf"Neues Feld erstellen".
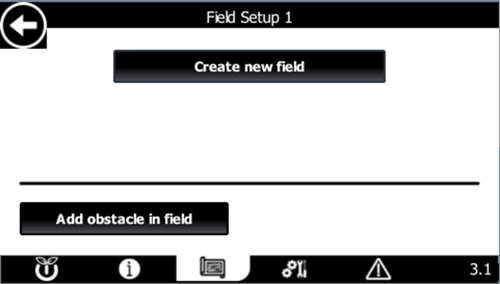
SCHRITT 4
Klicken Sie auf "?" und geben Sie den neuen Feldnamen ein, wie in den Abbildungen unten gezeigt.
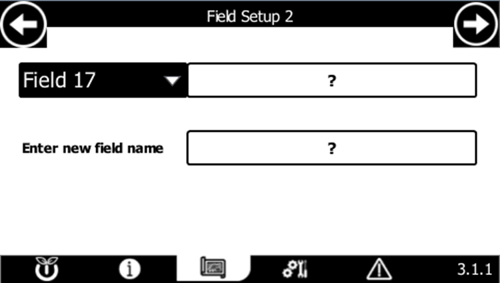
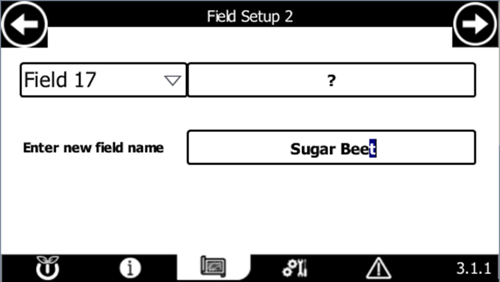
SCHRITT 5
Positionieren Sie den Roboter auf dem 1. Eckpunkt und speichern Sie die Position.
TIPPS UND TRICKS 😁👇
Denken Sie daran, dass die Position, die Sie speichern, die der FRONT GPS ANTENNA ist.
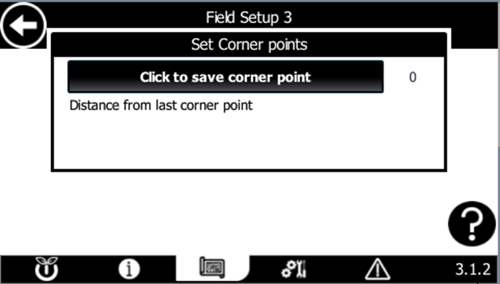
TIPPS UND TRICKS 🤓👍
Wir empfehlen dringend, den Eckpunkt 1 an dem Punkt des Feldes zu speichern, der dem Zugangsbereich am nächsten liegt(z. B. ein Tor, die Landstraße, an der Sie ankommen, wenn Sie den Droiden zum Feld transportieren, usw.).
Es ist NICHT MÖGLICH, die Position von Eckpunkt 1 zu ändern, nachdem er gespeichert wurde.
SCHRITT 6
Nachdem der Eckpunkt 1 gespeichert wurde, gibt es nun zwei Möglichkeiten:
- Wenn Sie mit der Position von Eckpunkt 1 zufrieden sind, gehen Sie zu den folgenden Eckpunkten und speichern Sie diese, bis das Feld vollständig ist.
- Wenn Sie mit der Position von Eckpunkt 1 NICHT zufrieden sind, drücken Sie auf"Letzten Eckpunkt rückgängig machen" und speichern Sie ihn erneut, sobald der Roboter in der richtigen Position ist.
Beachten Sie, dass die Schaltfläche"Letzten Eckpunkt rückgängig machen" jedes Mal erscheint, wenn ein Eckpunkt gespeichert wird.
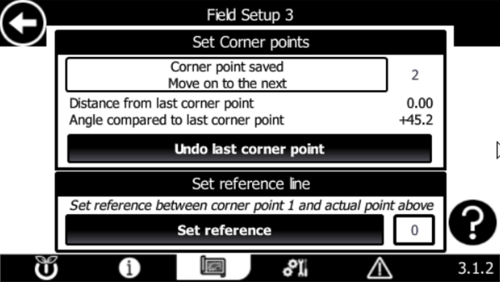
SCHRITT 7
Vervollständigen Sie die Kontur des Feldes, indem Sie den Droiden zu jedem der folgenden Punkte bewegen, die Sie speichern möchten, bis der Umfang des Feldes vollständig ist.
SCHRITT 8
Sobald alle Eckpunkte des Feldes gespeichert sind, setzen Sie bitte die Referenzlinie.
Die Referenzlinie ist die Haupt-AB-Linie, entlang der der Roboter fahren soll. Sie beginnt immer am Eckpunkt 1, kann aber zu jeder gewünschten Ecke umgeleitet werden.
Um die Referenzlinie zu setzen, klicken Sie bitte auf das Feld "0" und geben Sie die Nummer des Eckpunktes ein, auf den die Linie ausgerichtet werden soll.
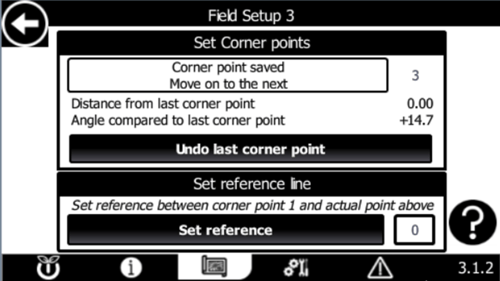
TIPPS UND TRICKS 😁👇
Beim Einrichten der Referenzlinie wollen Sie in den meisten Fällen so wenig Drehung wie möglich erreichen.
In dem untenstehenden Feld wurde die Bezugslinie beispielsweise zwischen Eckpunkt 1 und Eckpunkt 2 festgelegt. Das bedeutet, dass alle Zeilen des Feldes parallel zu dieser Linie verlaufen.

Dies geschieht, wenn die Referenzlinie mit dem falschen Eckpunkt gesetzt wird:
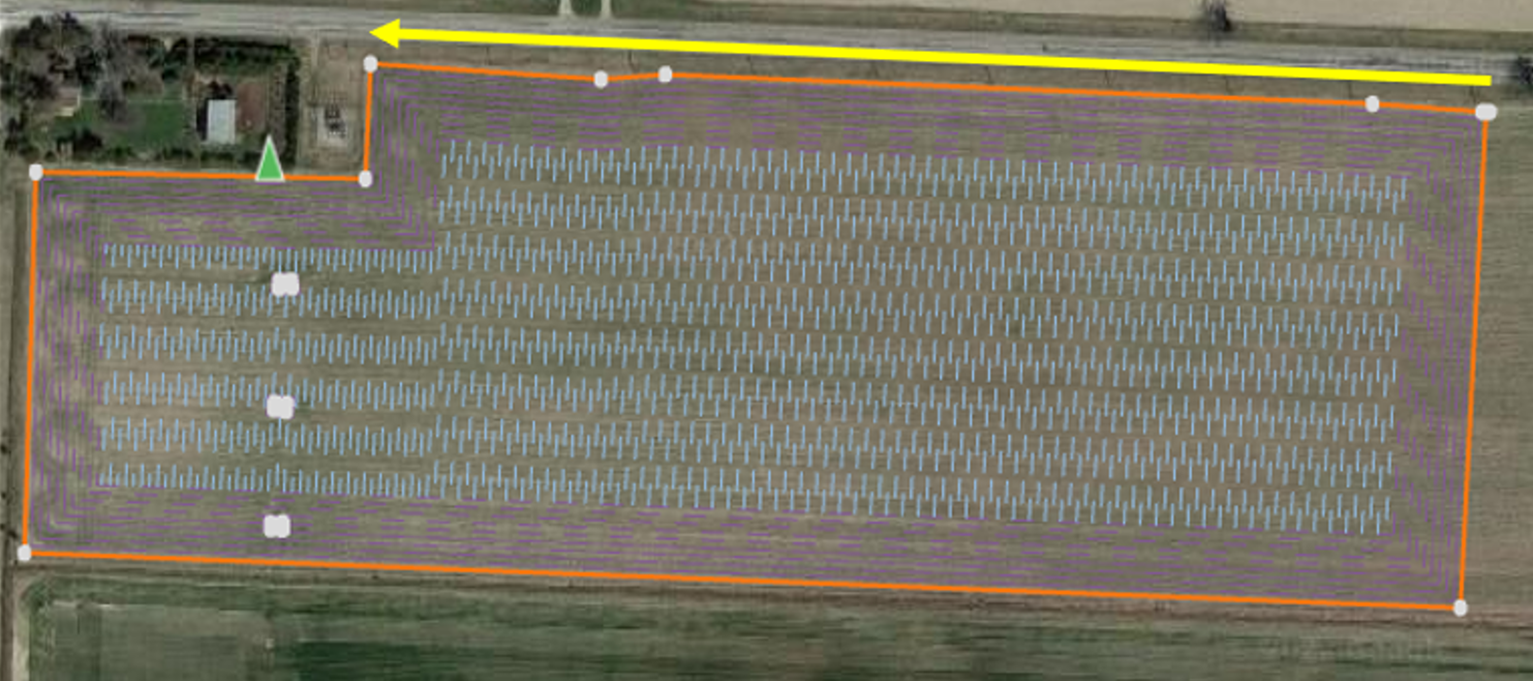
SCHRITT 9
Nachdem Sie die Referenzlinie festgelegt haben (in der Abbildung unten ist die Referenzlinie beispielsweise zwischen CP1 und CP4 festgelegt), können Sie nun auf den Pfeil in der oberen rechten Ecke drücken.
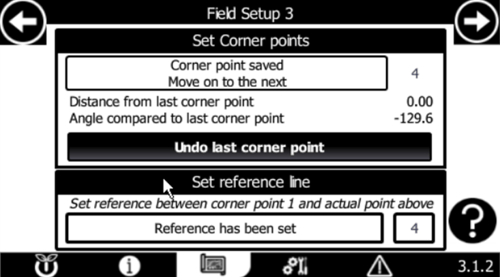
SCHRITT 10
Überprüfen Sie die Informationen über das Feld, in Bezug auf:
- Wie viele Eckpunkte bilden den Umfang des Spielfelds?
- Was ist der aktuelle Bezugspunkt für die AB-Linien?
Wenn die Angaben korrekt sind, klicken Sie bitte auf"Speichern", um fortzufahren, oder drücken Sie auf den Pfeil in der oberen linken Ecke, um zur vorherigen Seite zu gelangen.
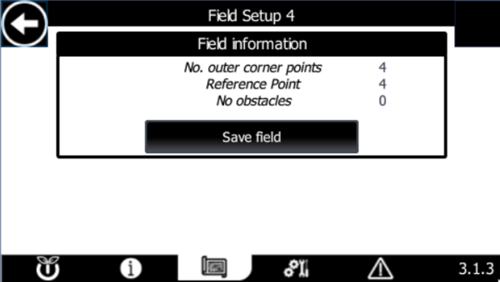
SCHRITT 11
Wenn Ihr Feld ein Hindernis INNERHALB der Feldbegrenzung hat (z. B. Strommasten, Brunnen oder Wasseranschlüsse usw.), klicken Sie auf "Hindernisse setzen".
ANMERKUNG 😉 .
Für die korrekte Aufstellung von Hindernissen sind mindestens 3 Eckpunkte erforderlich.
Das Einrichten der Hindernisse ist genau dasselbe wie das Einrichten eines Feldes: Erreichen Sie mit dem Droiden einen Punkt und speichern Sie ihn.
Wenn Sie mit der Kartierung eines einzelnen Hindernisses fertig sind, fahren Sie mit dem nächsten fort oder schließen Sie die Feldeinrichtung ab, indem Sie auf den Pfeil in der oberen rechten Ecke drücken.
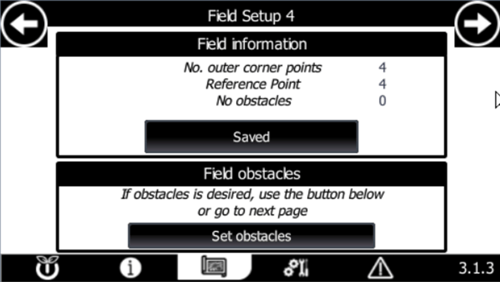
SCHRITT 12
Nachdem nun die Kontur des Feldes und die Hindernisse definiert sind, fahren Sie bitte mit der nächsten Anleitung fort, um festzulegen, wie der Roboter auf dem Feld arbeiten soll: FIELD SETUP 2/2: Feldeinstellungen
