CRÉER UN CHAMP 1/2
Cet article vous guide pas à pas dans le processus de cartographie du champ et dans la configuration des paramètres de fonctionnement du robot.
La mise en place d'un nouveau champ est simple si vous suivez attentivement chaque étape. Avant de commencer, assurez-vous de
-
Montez le droïde sur le support de champ pour le transporter à travers le champ.
-
Confirmez que le robot reçoit un signal RTK FIXE.
PROCEDURE
ÉTAPE 1
Sur l'écran principal de l'IHM, glisser vers la droite jusqu'à la page 3 intitulée "Field Setup" (Configuration du champ).

ÉTAPE 2
Ensuite, ouvrez le menu déroulant et choisissez un champ vide.
AVERTISSEMENT ⚠️
Si vous sélectionnez un emplacement qui contient déjà un champ enregistré (c'est-à-dire qui n'est pas vide), le champ existant et tous ses paramètres seront définitivement écrasés.

ÉTAPE 3
Tapez sur"Créer un nouveau champ".

ÉTAPE 4
Tapez sur l'icône " ?", puis saisissez le nouveau nom du champ, comme indiqué dans les exemples ci-dessous.


ÉTAPE 5
Déplacez le robot jusqu'au premier point d'angle du champ et enregistrez sa position.
TRUCS ET ASTUCES 😁👇👇
N'oubliez pas que l'emplacement enregistré correspond à la position de l'antenne GPS avant.

TRUCS ET ASTUCES 🤓👍👍
Il est fortement recommandé d'enregistrer le point d'angle 1 au point du champ le plus proche de la zone d'accès principale - comme un portail ou l'entrée de la route où vous livrez le droïde - puisque la position du point d'angle 1 ne peut pas être modifiée une fois qu'il a été enregistré.ÉTAPE 6
Après avoir sauvegardé le point d'angle 1, deux options s'offrent à vous :
- Si vous êtes satisfait de sa position, déplacez le robot vers les autres points d'angle et enregistrez chacun d'entre eux jusqu'à ce que le champ soit entièrement délimité.
- Si vous souhaitez ajuster le point d'angle 1, appuyez sur "Annuler le dernier point d'angle" et enregistrez la nouvelle position lorsque le robot est correctement placé.
Remarque : Le bouton "Annuler le dernier point d'angle" est disponible chaque fois que vous enregistrez un point d'angle.

ÉTAPE 7
Continuez à délimiter le champ en déplaçant le droïde vers chaque coin souhaité et en sauvegardant chaque point, jusqu'à ce que le périmètre du champ soit complet.
ÉTAPE 8
Après avoir enregistré tous les points d'angle, définissez la ligne de référence - la ligne AB principale qui détermine la direction de conduite du robot.
La ligne de référence commence toujours au point d'angle 1, mais vous pouvez choisir l'angle vers lequel elle pointe.
Pour la définir, tapez sur l'emplacement "0" et saisissez le numéro du point d'angle souhaité pour la direction de la ligne.

TRUCS ET ASTUCES 😁👇👇
Lors de l'établissement de la ligne de référence, il convient d'opter pour une configuration qui minimise le nombre de tours nécessaires.Par exemple, si vous définissez la ligne de référence entre le point d'angle 1 et le point d'angle 2, toutes les lignes du champ seront parallèles à cette ligne.
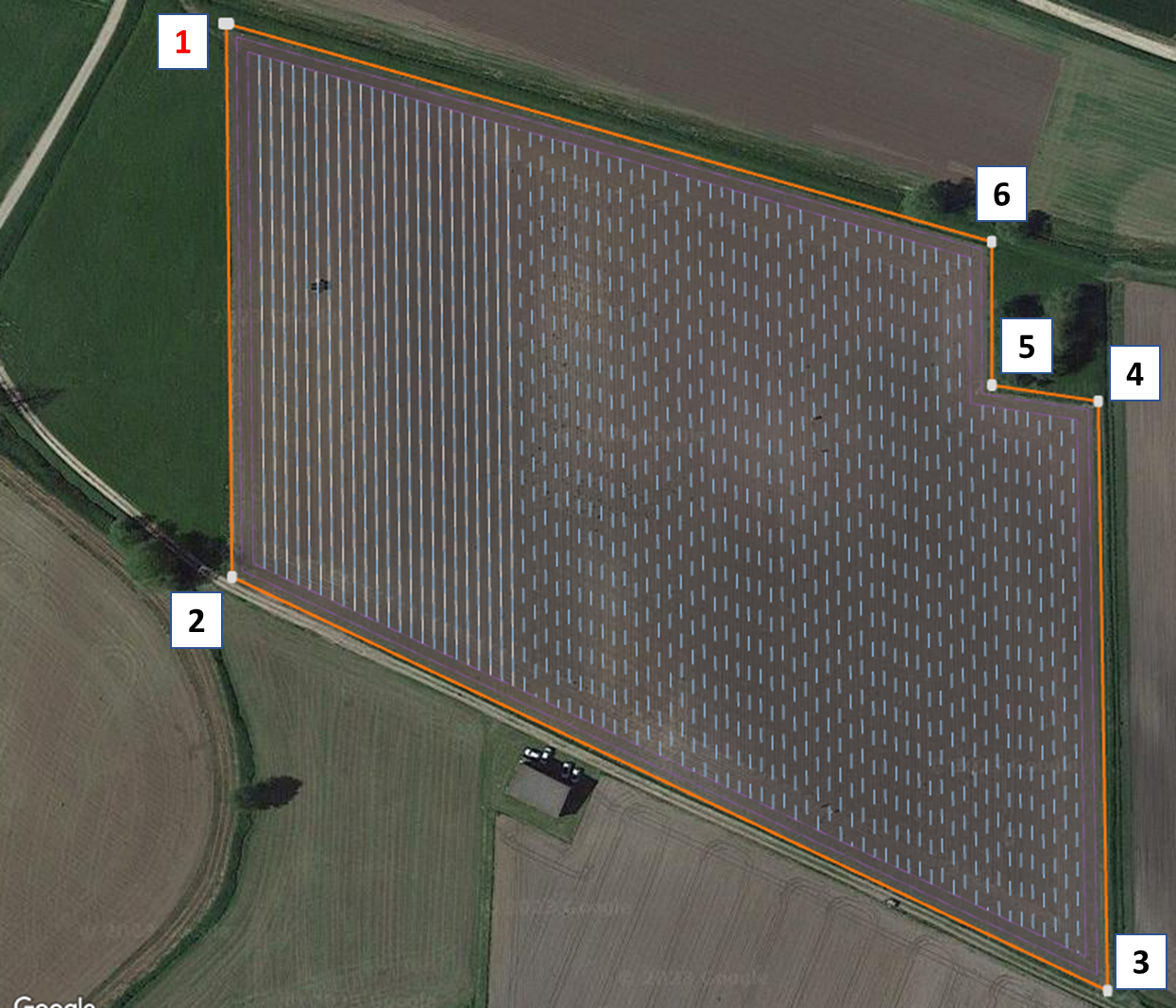
Des problèmes peuvent survenir si la ligne de référence est définie en utilisant le mauvais point d'angle, comme illustré ci-dessous :
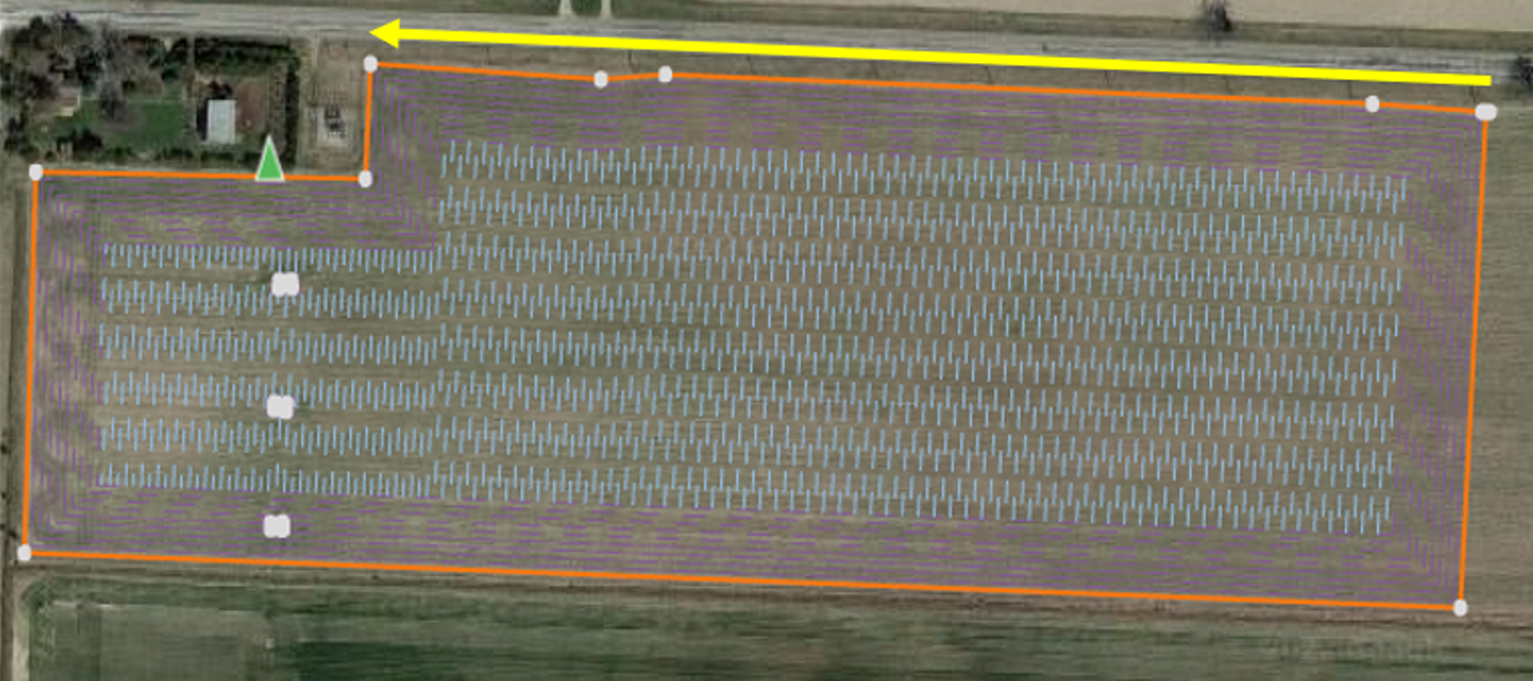
ÉTAPE 9
Après avoir défini la ligne de référence (par exemple, de CP1 à CP4 comme indiqué), vous pouvez continuer en appuyant sur la flèche dans le coin supérieur droit.

ÉTAPE 10
Vérifiez les détails du champ :
-
Nombre de points d'angle définissant la limite du champ
-
Le point de référence actuel des lignes AB
Si tout est correct, cliquez sur "Enregistrer" pour continuer. Si vous devez apporter des modifications, appuyez sur la flèche dans le coin supérieur gauche pour revenir à la page précédente.

ÉTAPE 11
Si votre champ contient des obstacles à l'intérieur de son périmètre, tels que des poteaux électriques, des puits ou des prises d'eau, sélectionnez "Définir les obstacles" pour commencer à les cartographier.
NOTE 😉
Chaque obstacle nécessite au moins 3 points d'angle pour être cartographié correctement.
La procédure de cartographie des obstacles est identique à celle de la configuration du terrain : déplacez le droïde à chaque point et enregistrez la position.
Après avoir cartographié un obstacle, vous pouvez soit continuer à ajouter d'autres obstacles, soit terminer la configuration du champ en cliquant sur la flèche dans le coin supérieur droit.

ÉTAPE 12
Une fois les limites du champ et les éventuels obstacles définis, passez au guide suivant pour configurer les paramètres opérationnels du robot pour ce champ. CRÉER UN CHAMP 2/2
